,极速w7的设置方法很简单:用鼠标左键点击极速w7桌面右下角的时间日期显示范围,然后点击“更改日期和时间设置…”,在“日期和时间”的设置窗口点击“更改日期和时间”。
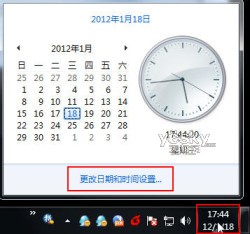
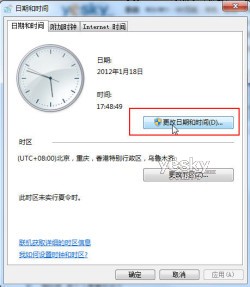
图示:更改日期和时间设置
在“日期和时间设置”面板中点击“更改日历设置”。
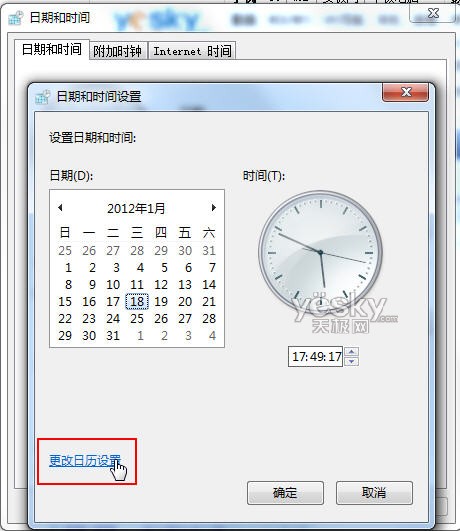
图示:更改日历设置
现在我们打开了极速w7系统区域和语言设置中的“自定义格式”面板,“日期”选项卡里详细显示了极速w7系统右下角日期时间显示的格式和方式。比如d和dd表示日M、代表月、y代表年,dddd表示星期,加上这一串字符,就等于添加了“星期几”的显示。
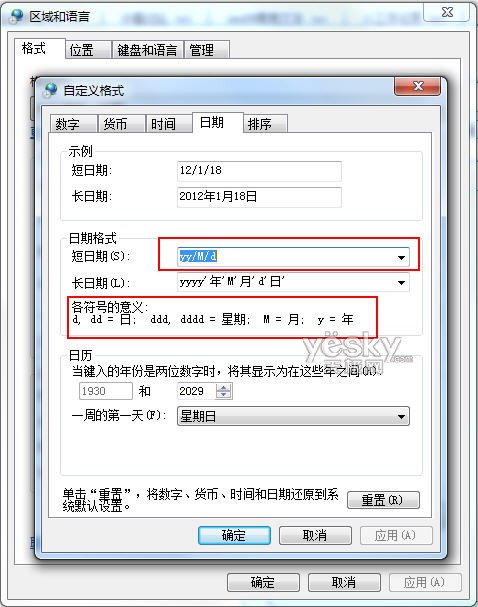
图示:自定义格式
我们可以直接在目前的“yy/M/d”后面直接用打字的方式添加上“dddd”,也可以点击小三角从下拉菜单中选择自己喜欢的日期显示格式。比如我们设置为“yy/M/d dddd”,确认设置以后,极速w7系统右下角就会出现“星期几”的信息了,很方便。如果你喜欢,也可以把“dddd”设置在日期的左边,很灵活的。
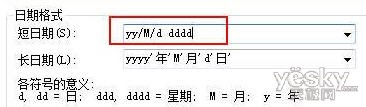

图示:添加“dddd”,让极速w7系统显示“星期几”
如果退回到上一级,也就是“区域和语言”的“格式”设置面板,可以看到更多的现成格式选择。
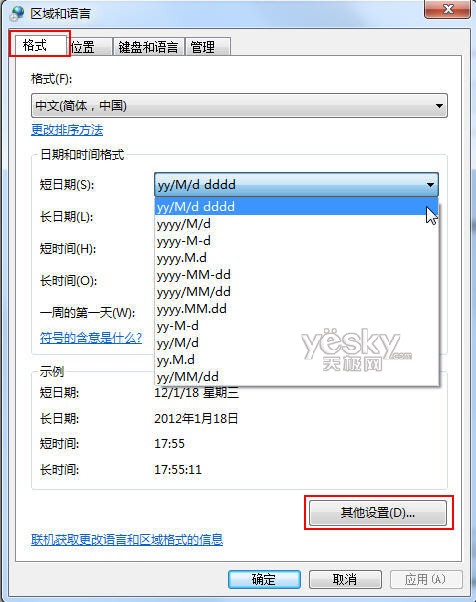
图示:各种格式设置
同样的道理,在刚才的“自定义格式”面板中,还可以在“时间”选项卡中对时间的显示做更多设置,比如我们想显示“上午”“下午”的字样,就可以增加“tt”的设置。
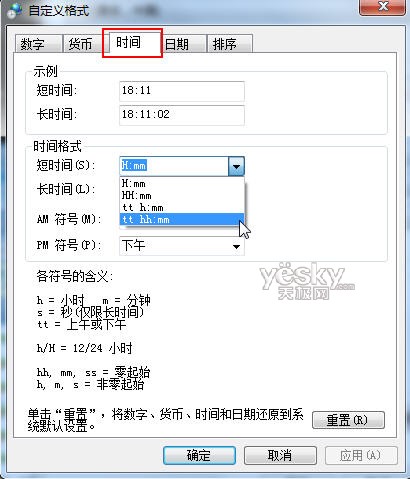
图示:时间显示设置
时间设置为“tt hh:mm:ss”以后,极速w7系统右下角就出现了当前时间是上午或者下午的文字显示。
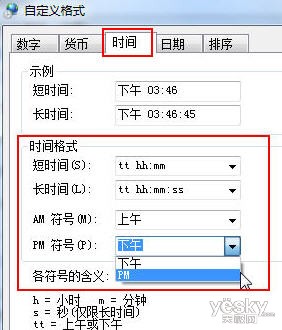

图示:添加“tt”,让极速w7系统显示“上午”“下午”字样
爸爸很快按自己的想法设置好了极速w7系统时间和日期的显示格式,开心地说要演示给妈妈看。看着他们这种活到老学到老的劲头,心里真是无比敬佩。
