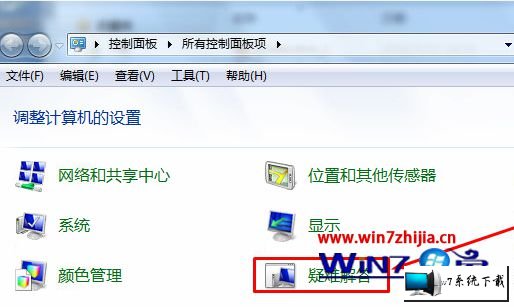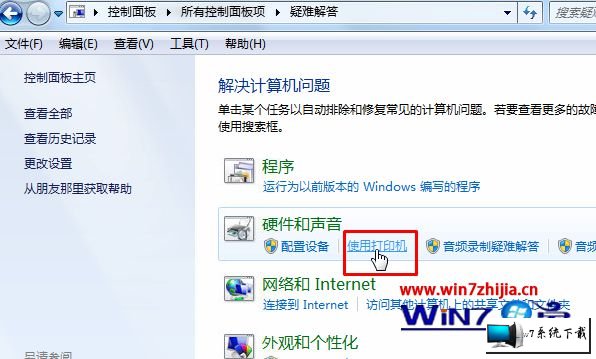现如今,几乎家家户户都有一台电脑,当我们操作win10系统的过程中常常会碰到win10系统打印机显示叹号无法打印的问题,有什么好的办法去解决win10系统打印机显示叹号无法打印的问题该怎么处理?虽然解决方法很简单,但是大部分用户不清楚win10系统打印机显示叹号无法打印的操作方法非常简单,只需要1、务必按照品牌型号,进行驱动下载,在安装正确的驱动之前,一定要将原来的进行卸载,重启后才可进行安装,否则安装出错; 2、依次点击开始菜单、“控制面板”,并将控制面板的查看方式修改为“大图标”,然后点击下面的“疑难解答”就可以搞定了。下面雨林木风小编就给用户们分享一下win10系统打印机显示叹号无法打印的问题处理解决。这一次教程中,雨林木风小编会把具体的详细的步骤告诉大家。1、务必按照品牌型号,进行驱动下载,在安装正确的驱动之前,一定要将原来的进行卸载,重启后才可进行安装,否则安装出错;
2、依次点击开始菜单、“控制面板”,并将控制面板的查看方式修改为“大图标”,然后点击下面的“疑难解答”;
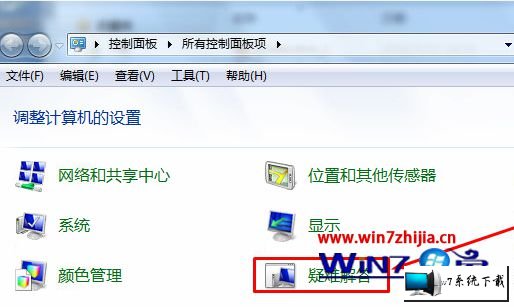
3、点击“使用打印机”;
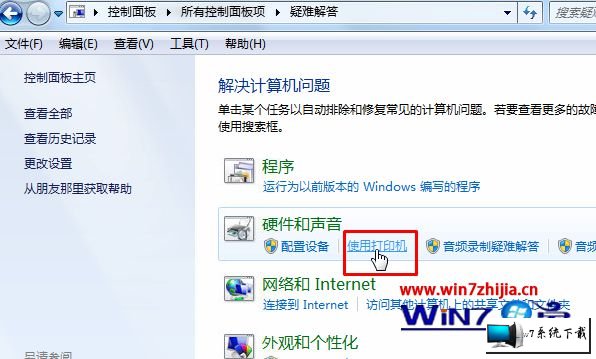
4、在弹出的“打印机”框中点击下一步;

5、在弹出的“其余修复操作需要具有管理员权限”,点击“尝试以管理员身份进行这些修复”,等待修复完成后,重启计算机即可解决问题!

上述给大家介绍的就是关于win10系统打印机显示叹号无法打印如何解决的全部内容,有遇到这样问题的用户们可以按照上的方法进行操作吧,更多精彩内容欢迎继续关注站。
上文所分享的,便是win10系统打印机显示叹号无法打印的操作技巧就介绍到这里了,还有此类问题的用户们快来解决一下吧。