极速w7家庭普通版是初级用户喜爱的极速w7系统。统计显示很多用户日常都碰到了极速w7 64位旗舰iso系统自带无损分区且数据不丢失的实操问题。面对极速w7 64位旗舰iso系统自带无损分区且数据不丢失这样的小问题,我们该怎么动手解决呢?不经常使用电脑的朋友对于极速w7 64位旗舰iso系统自带无损分区且数据不丢失的问题可能会无从下手。但对于电脑技术人员来说解决办法就很简单了:1. 右击“计算机”进入“管理”。会进入到一个叫做“计算机管理”的界面,找到左边目录中“存储”下的“磁盘管理”并且选中,这时候中间的界面就会出现磁盘的详细信息。 2. 调出“计算机管理”界面。看了以上操作步骤,是不是觉得很简单呢?如果你还有什么不明白的地方,可以继续学习小编下面分享给大家的关于极速w7 64位旗舰iso系统自带无损分区且数据不丢失的问题的具体操作步骤吧。
1. 右击“计算机”进入“管理”。会进入到一个叫做“计算机管理”的界面,找到左边目录中“存储”下的“磁盘管理”并且选中,这时候中间的界面就会出现磁盘的详细信息。
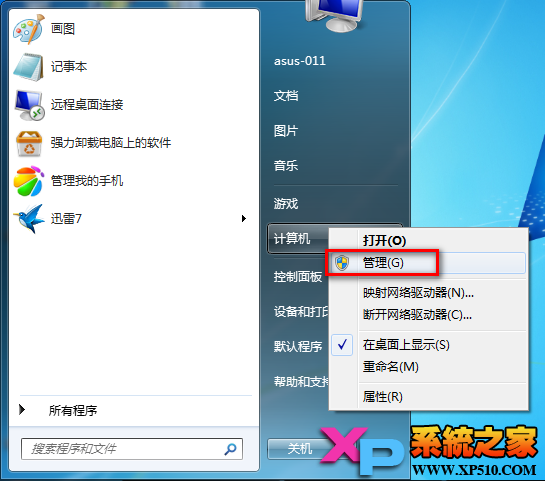
2. 调出“计算机管理”界面
3. 下面我们以d盘为例,介绍一下怎样分区以及合并分区。点选d盘的那个方块区域然后右击,会出现一个菜单,选择“压缩卷”。系统会计算可压缩的空间,稍等片刻会出现一个空间分配的界面。我们要做的就是在第三栏输入需要压缩的空间大小(单位是MB),比如我想分出1G的空间,那么我输入1024,然后点击“压缩”就好了。

4. 选择“压缩卷”准备进行划分

设定新划分空间的大小
5. 之后我们可以看到在d盘右边多了一块区域,这就是我们刚才分出来的那1G空间。就好比一块空地只有盖了楼大家才能住进去一样,这1G的空间并不能直接使用,需要建立成磁盘卷以后才能使用。

6. 硬盘中多出了一块新的未分配空间
7. 下一步就是建立新的磁盘卷,右击新划分出来的区域,选择“新建简单卷”会进入“新建简单卷向导”,首先要选择新建分区的大小,这里我选择将刚才压缩出的空间全部划分为一个分区,也就是1024。然后按“下一步”,会让我们选择新建卷的驱动器号,选择“T”好了。继续“下一步”,在这里可以选填卷标,就在“示例1”的地方,比如新分区用来存放音乐,可以填“音乐”,不填的话也没有影响,其他的设置默认就可以了。在完成这一系列操作以后,新的分区就建立好了!
8.
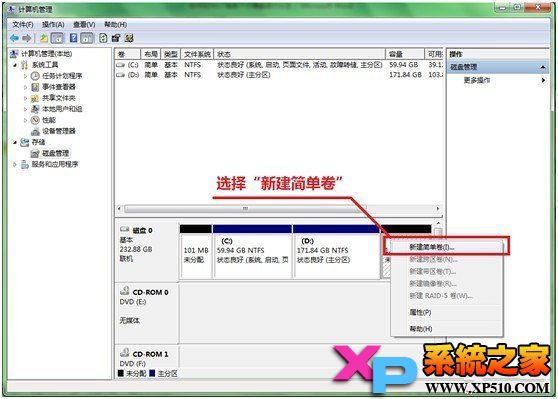
9. 选择“新建简单卷”
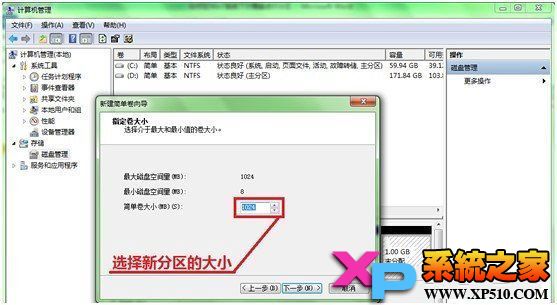
设定新分区的大小
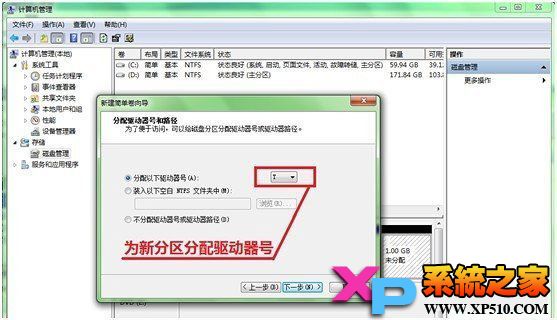
分配驱动器号

输入卷标名称

新分区创建好了!
友情提示,分区有危险,如有可能先在没有数据的盘上实践学习。以免导致数据丢失
