极速w7家庭普通版是初级用户喜爱的极速w7系统。统计显示很多用户日常都碰到了极速w7 64位旗舰版 纯净版系统任务栏预览窗口尺寸的实操问题。面对极速w7 64位旗舰版 纯净版系统任务栏预览窗口尺寸这样的小问题,我们该怎么动手解决呢?不经常使用电脑的朋友对于极速w7 64位旗舰版 纯净版系统任务栏预览窗口尺寸的问题可能会无从下手。但对于电脑技术人员来说解决办法就很简单了: 首先点击极速w7系统桌面左下角圆形“开始”按钮,在搜索栏输入“regedit”(不包括引号),按enter键,或者点击搜索结果。 打开极速w7系统注册表。看了以上操作步骤,是不是觉得很简单呢?如果你还有什么不明白的地方,可以继续学习小编下面分享给大家的关于极速w7 64位旗舰版 纯净版系统任务栏预览窗口尺寸的问题的具体操作步骤吧。
将鼠标指针放到极速w7系统任务栏上的程序图标上,不用按下鼠标按钮,极速w7系统就会弹出一个半透明的当前程序打开窗口的略缩图,略缩图中的内容可以是文档、照片,甚至可以是正在运行的视频,方便用户迅速浏览而不需要真的点击将程序最大化。

极速w7任务栏窗口缩略预览
有些朋友会觉得极速w7任务栏的Aero预览窗口过小或者过大,想要按自己的喜欢自行调整极速w7任务栏预览窗口的尺寸,极速w7可以做得到吗?当然没问题!我们需要先请出注册表。
首先点击极速w7系统桌面左下角圆形“开始”按钮,在搜索栏输入“regedit”(不包括引号),按enter键,或者点击搜索结果。
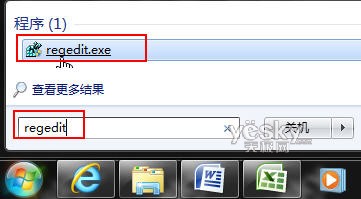
打开极速w7系统注册表
在注册表中依次找到如下位置:HKEY_CURREnT_UsERsoftwareMicrosoftwindowsCurrentVersionExplorerTaskband。
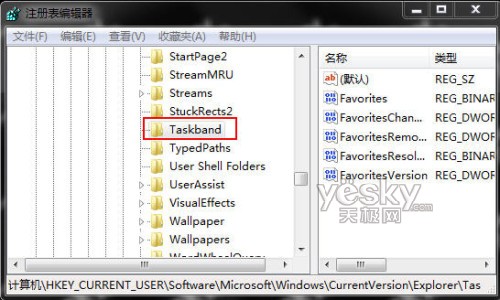
找到注册表中极速w7任务栏相关位置
右键点击Taskband,选择“新建—dwoRd(32位)值”,命名为“MinThumbsizepx”(不包括引号)。
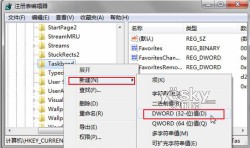
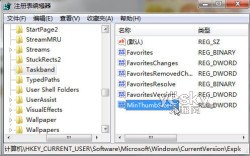
新建注册表键“MinThumbsizepx”(点击可看大图)
双击注册表编辑器右边窗格的“MinThumbsizepx”键,在“数值数据”中输入数字,比如我们输入500,基数可以是十六进制也可以是十进制(据悉,缺省大小大概是十进制的300左右),输入完成后按“确定”按钮。
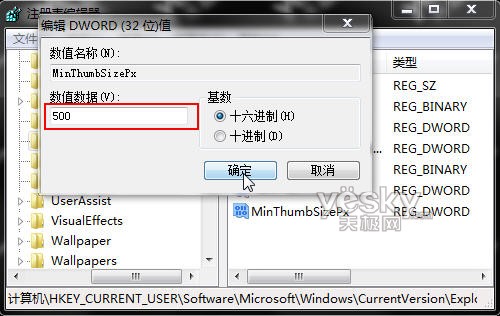
修改MinThumbsizepx键值
要使修改生效,我们需要注销并重新登录一次极速w7系统。点击极速w7系统“开始”按钮,点击“关机”按钮右边的三角按钮,从菜单中选择“注销”,将极速w7系统注销,然后重新登录系统。
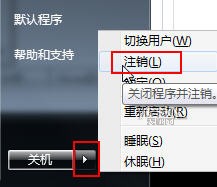
注销极速w7系统
现在重新登录极速w7系统,再次打开极速w7资源管理器等多个程序,将鼠标指针放到极速w7系统任务栏上的资源管理器图标上,可以看到极速w7 任务栏的预览窗口真的变大啦!当然如果想要缩小极速w7任务栏的预览窗口,用同样的方法,在注册表中将相应键值的数值减小,再注销重新登录系统就可以了。

极速w7任务栏预览窗口变大
极速w7系统不仅有丰富的创新功能、卓越的兼容性,它安全稳定的性能表现以及简单、安全、便捷的操作方式为大家的生活工作提供了非常多的方便。无论是看重性价比、实用性和简便操作的家庭用户,还是重视功能和效率的商务白领,极速w7系统都能提供最贴心的服务。
