极速w7家庭普通版是初级用户喜爱的极速w7系统。统计显示很多用户日常都碰到了电脑公司极速w7 64位旗舰版系统快速关闭无响应程序的实操问题。面对电脑公司极速w7 64位旗舰版系统快速关闭无响应程序这样的小问题,我们该怎么动手解决呢?不经常使用电脑的朋友对于电脑公司极速w7 64位旗舰版系统快速关闭无响应程序的问题可能会无从下手。但对于电脑技术人员来说解决办法就很简单了: 1、在桌面空白处鼠标右键,打开的右键菜单指向“新建”,在子菜单单击“快捷方式” 2、进入“创建快捷方式”向导,在对象的位置一栏下键入“taskkill /F /Fi “sTATUs eq noT REspondinG”命令,单击“下一步”继续。看了以上操作步骤,是不是觉得很简单呢?如果你还有什么不明白的地方,可以继续学习小编下面分享给大家的关于电脑公司极速w7 64位旗舰版系统快速关闭无响应程序的问题的具体操作步骤吧。
1、在桌面空白处鼠标右键,打开的右键菜单指向“新建”,在子菜单单击“快捷方式”
2、进入“创建快捷方式”向导,在对象的位置一栏下键入“taskkill /F /Fi “sTATUs eq noT REspondinG”命令,单击“下一步”继续
3、为该快捷方式命名,如:强行关闭无响应的程序,最后单击“完成”按钮创建快捷方式
4、现在快捷方式创建好了,在桌面显示这样一个的图标,看起来是不是很不舒服,那么我们就为它换个图标吧

5、右击“强行关闭无响应的程序”,打开的右键菜单单击“属性”命令
6、打开属性界面,在“快捷方式”选项卡下单击“更改图标”按钮
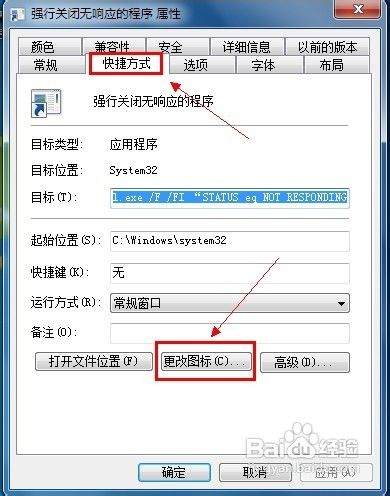
7、会弹出以下提示对话框出来,不需要理会它,直接点“确定”
8、打开“更改图标”对话框,在列表选择一个自己喜欢的图标,选中后单击“确定”按钮
9、最后我们来看一下修改后的效果如何(如遇到程序无响应时,双击执行该命令即可)

不太清楚电脑进程的朋友可以利用这个方法来关闭无响应的程序。
